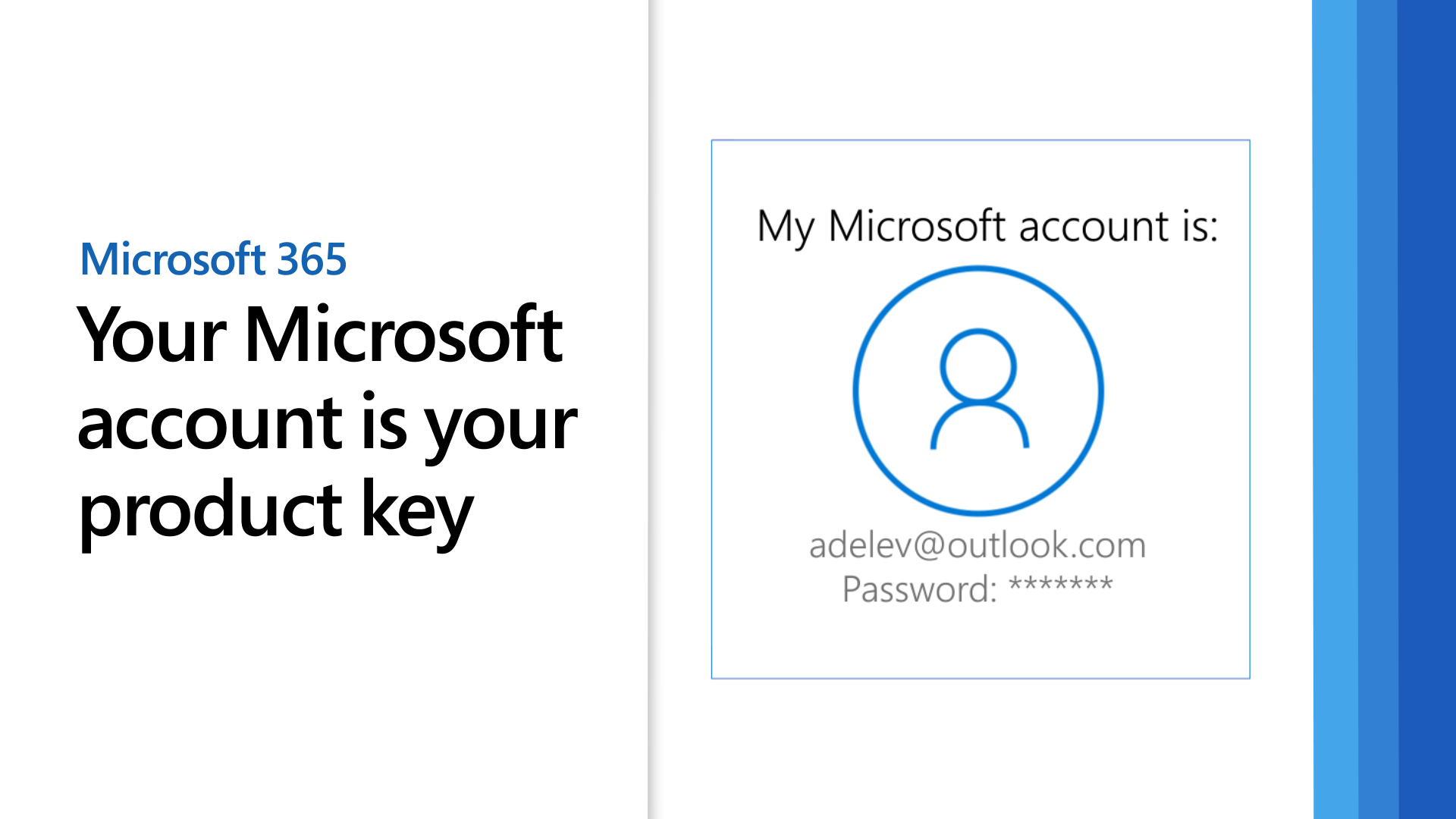A Microsoft office product key is a 25-character code used to activate Windows and helps verify that Windows hasn't been used on more PCs than the Microsoft Software License Terms allow.
If you have just purchased Microsoft Office, you may be experiencing some difficulties with how to use it.
For example, you may be unsure how to use your product keys in Microsoft Office, or you need to reinstall Office and are unsure of doing so without a product key.
Even if you want to know how to work around your installations without having a product key, this is the article for you. If you want to learn how to do so, then keep reading.
Buy Microsoft Windows and Microsoft Office Keys at SoftwareKeep
Watch how to buy Windows and Office Keys, genuine keys, at softwarekeep and save money.
After purchasing Microsoft office, Where do I enter my Product Key?
There are two directions you can take for this. One, if your product key is new and never used, second if you bought your product key through Microsoft Store.
If your product Key is New:
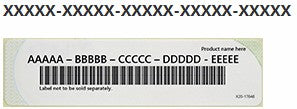
- First, as prompted you will be directed to use your Microsoft account to get started
- Then type in your product key in the space provided
- Lastly, you will be enabled to gain access to your Microsoft Office.
If you Purchased Microsoft Office Through the Microsoft Store, Here is where to enter your Product key:
-
First, in the search bar, type in www.microsoftstore.com. Next, navigate to the upper right corner of the screen and select Sign In. Then, when prompted, type in your user ID and password that you used to purchase Office.
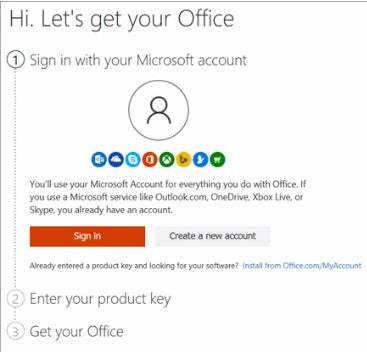
-
After you have signed in, your name should appear in the upper right corner. After you select your name, choose Order History
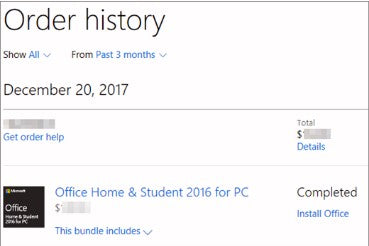
- You will then need to locate either the Office one-time purchase or the individual Office application. Then choose the Install Office option to view your product key. Keep in mind that this does not install Office.
-
In the window where the product key pops up, select Install Office

- Next, you will be taken to a page that says, Hi. Let’s Get your Office. Follow the prompts given so you can associate your product key with your Microsoft Account and begin the installation process.
How to Install Office Through Microsoft HUP
Lastly, If you Purchased Microsoft Office through Microsoft HUP, this is how you enter your Product Key:
- When installing Office Professional Plus, Project Professional, or Visio Professional by using your employer’s Microsoft HUP benefit, you will enter your product key after the installation has been completed.
- First, open any Microsoft Office application, for example, Word, Project, or Visio. This will depend completely on the type of purchase you made.
-
Next, on the Sign up to Set up Office screen, you will need to choose the option, I do not want to sign in or create an account (this will be a small link at the bottom of your screen)
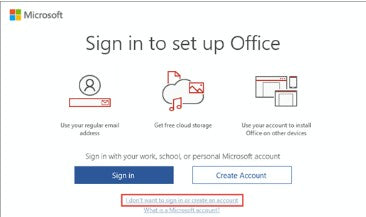
- Finally, type in your Microsoft HUP product key to activate Microsoft Office
Although my Windows 10 PC came with Microsoft Office, I'm unable to find a product key:
The first thing you should check for is if you see a screen that says Let’s Get Started. It should also be giving you options to try, buy, or activate Microsoft Office.
What this screen means is that the Microsoft Office program that is installed on your PC is only there as a 1-month trial of Office 365 Home.
This also means that you will not be receiving a product key from your PC manufacturer unless you paid for an Office product key card.
To combat this issue, you can either buy Microsoft Office or start up a trial of Office 365 Home.
However, suppose you have paid for an Office product to be already included on your new Windows 10 PC. In that case, a digital product key is automatically placed on your PC after you activate Windows 10.
Instead of receiving a printed product key, you will see a message that is similar to the one you see when you start up Word or any other Office application.
What do I do if I don't have a Windows product Key?
When you receive your Microsoft Office Key card, it may be necessary to turn the card over and gently scratch off the silver foil on the back to reveal your product key.
Keep in mind that a product key may also have barcodes and other groups of letters and numbers that may seem confusing.
However, your product will always be shown in the form of:
XXXXX-XXXXX-XXXXX-XXXXX-XXXXX.
What Should I do if Office is Prompting me for a Product Key?
In this case, you should rely on your Microsoft Office account and not a product key in order to install and utilize applications such as Office and other individually bought applications like Project, Visio, Outlook, Excel, and Word.
Keep in mind that if you purchased a new and unused Office 365 product key card to either renew an Office 365 subscription or buy your trial, you can enter that product key if Office asks you to provide it.
However, there are a couple of exceptions where you will do something more than sign in.
- Suppose you have purchased Office Professional Plus, Visio Professional, or Project Professional through your employer’s Microsoft HUP benefit. In that case, you will need your product key to install Office onto a PC.
- You will need to contact your admin if you are using a volume license version of Office Professional Plus at your job.
- If you can see either a yellow or red band that says Subscription Expired, then you will need to renew your Office 365 subscription in order for you to be able to keep using Office.
- If Office came already installed on your newly purchased device, and you see either a yellow or red banner that says Product Notice: Most of the features of the applications have been disabled because they have not been activated, then you must start a new Office 365 Home trial, sign in with a Microsoft account that is already associated with Office, or purchases Office.
For Me to Reinstall Office, Will I need a product Key?
It is not required. All you will need to do is navigate to the Microsoft accounts > Services >Subscriptions page and sign in, making sure to use the Microsoft account that you used to purchase Microsoft Office.
However, you will need a product key to install Office Professional Plus, Visio Professional, or Project Professional through Microsoft HUP.
Can I change my product key for Windows?
Yes, you can change your product key for Office Home and Business, Office Professional, Office Home and Student, and also individually purchased applications.
You are also able to change or switch up your Office license if you buy a different version of Microsoft Office.
For example, if at first, you have Home and Business but later decide that you would like to subscribe to Office 365, you can switch your existing installation from one to the other.
Am I Able to View My product Key within Office?
Unfortunately, your entire product key is not displayed within Office for security reasons.
There are other options, for example, you can view the Microsoft account that Office belongs in Office 365, Office 2019, and Office 2019.
This account takes the place of your product key and can be used to reinstall Office from the Microsoft accounts > Services and Subscriptions page and start-up and activate Office.
If you would like to view the Microsoft account that Office belongs to, then first open a document in Word or any other Office applications, and navigate to File and then to Account.
Search for the email address that is visible after Belongs to located under the product name.
Am I able to View my Product Key Online?
Whether you can view your product key online depends on the type of Office you purchased. Below are the instructions for viewing your product key online for three different Office programs.
Office 365/Office Home & Student
Unfortunately, if you purchased this Office you will not be able to view your product key online.
If and when you are asked for a product key, you can always just use your Microsoft account that you used when purchasing Office to sign in in place of the product key.
Office Home & Business/Office professional/Individual Office Apps
If you purchased the following Office programs mentioned in the subheading above, you could view your product key online.
You can find it on the Services & Subscriptions page through your Microsoft account.
You will only need the product keys if it is your first time purchasing Office Home & Business, Office Professional, or individual Office apps.
Any reinstallations will not require a product key and neither will the activation. If you reinstall or go to activate and you are still asked for a product key, you can follow the steps in the above heading that instruct you to sign in using your Microsoft account.
If you still feel the need to look at your product key, you can follow the steps below:
- Visit the Services & Subscriptions page through your Microsoft account and sign in.
- Click “View product key”. It is normal for your product key to be different than an Office product key card or one you will see in the Microsoft store.
Office through Microsoft HUP
If you purchased Office Professional Plus, Visio Professional, or Project Professional through a Microsoft HUP benefit from your employer, you can visit your product key online through your “Order Details” page.
Am I able to View my Key in Microsoft Store?
You happened to purchase Office Home & Student, Office Home & Business, Office Professional, or individual apps from the Microsoft store but you have yet to install them.
You are able to view their product keys and install them through the Microsoft Store.
Steps to viewing your product key in the Microsoft Store:
- Visit www.microsoftstore.com. There, you will see “Sign In” at the top right corner of the page. Click on “Sign In” and enter your user ID and password used to purchase Office.
- Once you have signed in, click on your name in the top right corner and then click on “Order History”.
- Find the Office one-time purchase or individual Office app. Click on “Install Office” to look at your product key (Office will not be installed when you do this).
Why don't my Product Key Match?

An Office key shown on the Services & Subscriptions page through your Microsoft account is guaranteed to be different from the product key shown on an email receipt or a product key card. This is because they are not the same type of key despite their confusingly similar format.
Can I buy a Product Key?
Whether or not you can buy a product key depends on your intentions with Office. The steps below highlight different actions you can take to purchase a product key.
- If you are looking to buy a brand new copy of Office/start a new subscription with office 365, then you can purchase an Office product key card through a retailer.
- This product key can be redeemed at www.office.com/setup to install Office and set up your account.
- You will not need a product key for Office 365, therefore you will not receive one. If you are purchasing Office or individual Office apps, you can and will receive a product key for this one-time purchase.
- If you are renewing your subscription for Office 365, you can purchase a product key card for Office 365 from a retailer and redeem the key at www.office.com/setup.
- Your Office 365 subscription can also be renewed online with no need for a product key at www.office.com/renew.
- If Office is asking you for a product key, and you want it to activate Office, the better option would be to uninstall the version of Office that you already have and then purchase and install a new version of Office directly from the Microsoft Store.
This is a way to ensure that Office will be activated successfully.
When shopping for Office product keys from outside sources, check on some tips online for safer shopping in order to know how to pick out genuine Microsoft software.
Make sure to read the tip “Beware of product Keys Sold Separately” if you want to purchase a product key online.
If you buy a product key that does not work or has stopped working, see the section below titled “My Office Key isn’t working”.
Steps to follow if you misplace your Product Key
If you have a valid proof that you have purchased a product key and you happened to damage it, Microsoft might be able to replace your product key. If they are unable to replace it, they may present other options.
If you have misplaced the product key or believe it has been stolen and you would like to purchase a newer version of Office, you can go online and compare price options to make your purchase.
My Office Key Isn't Working
- If you notice an error message pops up once you redeem your product key at www.office.com/setup, visit “Product Key Errors” at www.office.com/setup.
- If your Office key is not working, or it was working previously and happened to stop, it is recommended that you get in contact with the seller and discuss/request a refund.
- If the product key was purchased separate from the software, the product key could have been stolen or wrongly obtained, thus causing it to be blocked for use.
There are plenty of sellers out there who offer abused, stolen, or unauthorized product keys in order to get a quick buck. These keys could be printed with counterfeit labels with a download link to Microsoft software.
Sometimes they can be distributed with software media not authorized for resales like promotional media, or other Microsoft program-specific media.
These are all unfortunate mishaps, but they happen often which is why, as mentioned previously, it is important to be safe when purchasing these keys from outside sources.
How do I contact Microsoft Support?
If you are experiencing an issue with a product key where you need to come in contact with a Microsoft representative, you can visit the following site: contact us.
- Here you will be presented with the option to get assistance through the “Get Help” app or the option to contact support in the browser.
- When opening the “Get Help” app, if you have it on your device, you will be taken straight to the app for fast and free Microsoft support. This app is available for Windows 10.
Getting help through the browser is also fast and free, and you will be presented with a virtual agent that will work to help you solve your issue.
Along with the “Get Help” app and support through the browser, there are three other support options: Business, IT & developer, your local Microsoft Store, and for people with disabilities, there is a Disability Answer Desk.
Final Thoughts
We hope we've answered your frequently asked questions about Microsoft Office product keys.
We're glad you've read up to here :) Thank you for reading :)
If you’re looking for a software company you can trust for its integrity and honest business practices, look no further than SoftwareKeep. We are a Microsoft Certified Partner and a BBB Accredited Business that cares about bringing our customers a reliable, satisfying experience on the software products they need. We will be with you before, during, and after all the sales.
If you have an extra minute, sign up for our newsletter and be the first to revive our updated articles. We also share product updates, discount promos, troubleshooting ideas and more!
Further Reading
» 9 Commonly Asked Questions About Windows 10 Product Keys and Activation
» upgrade windows 10 home to pro
» How to Plug in Your Product Key with SLMGR and SLUI
» How To Remove the Activate Windows 10 Watermark
»How to Fix Windows 10 Login Problems